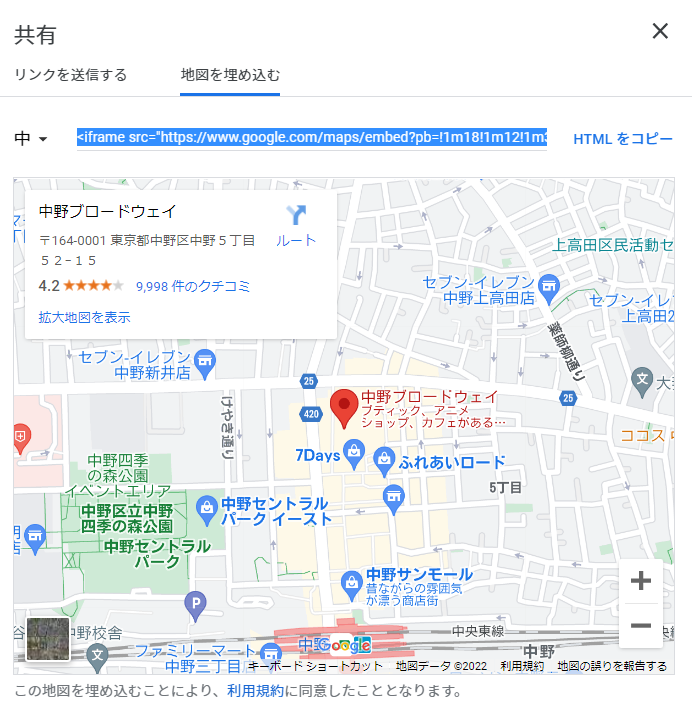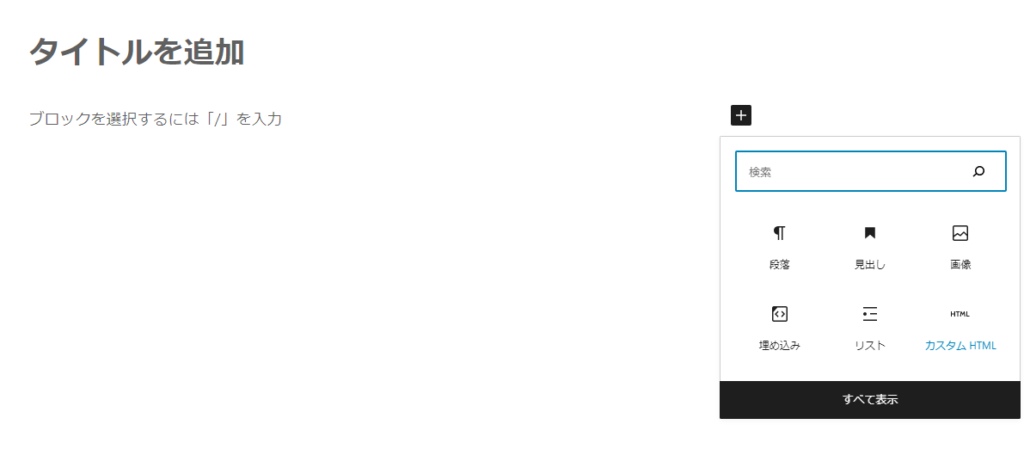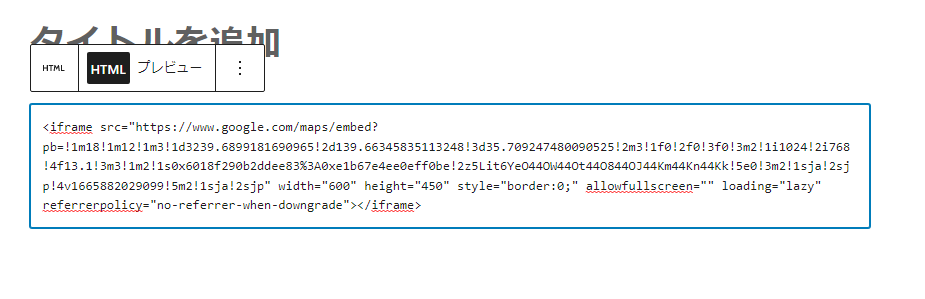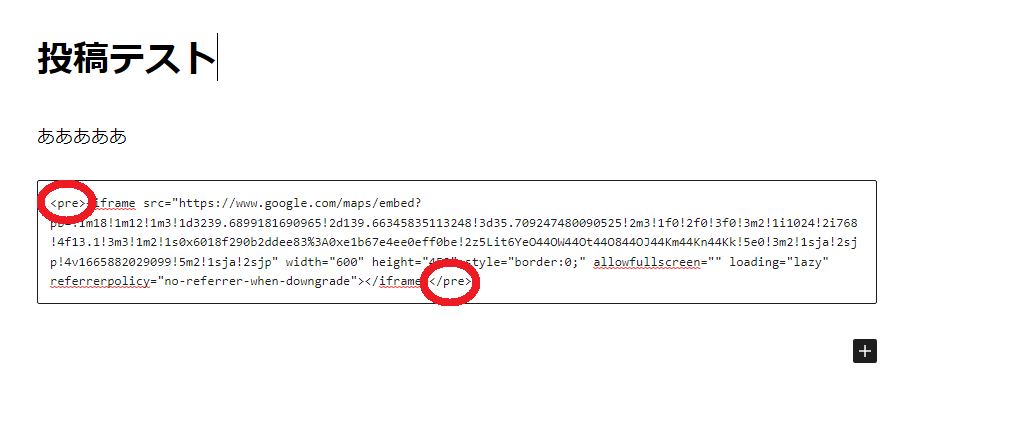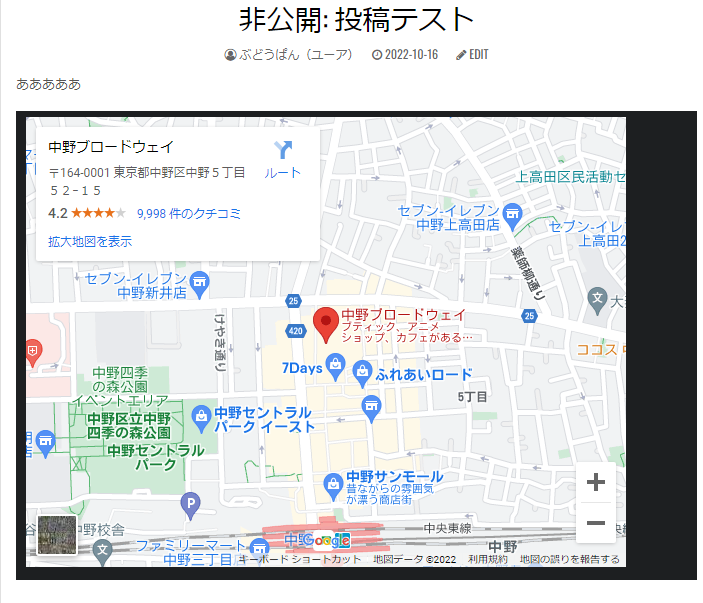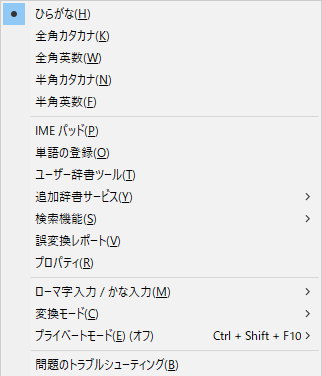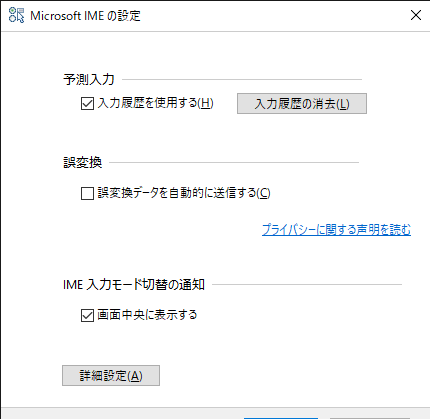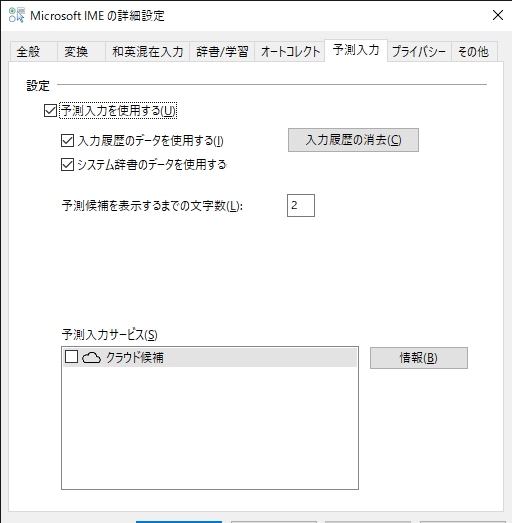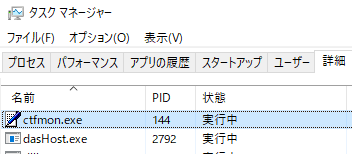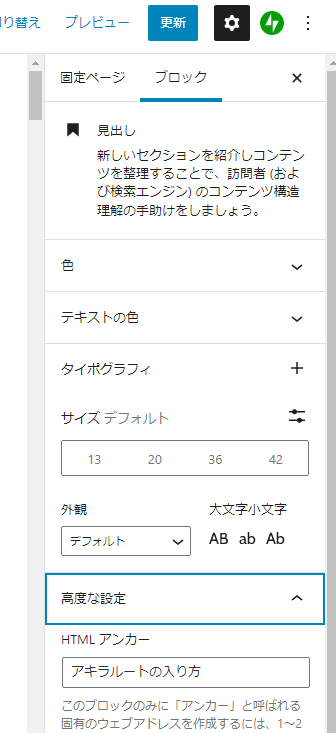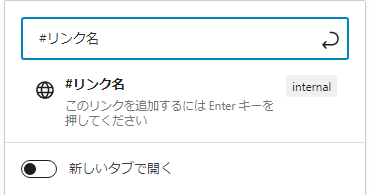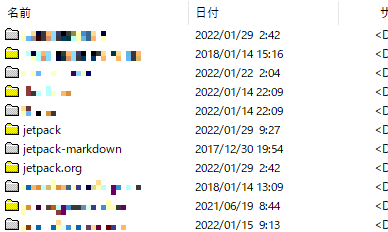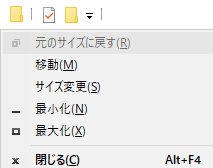IMEの予測変換をオフにすると良くない・・・?
あえてオフにする人も少ないと思いますが、オフにした場合、日本語入力が一文字ずつ確定されてしまう事象に繋がる模様。
たとえば「が」と打ちたい場合に「ga」と打つと「gあ」(gは大文字)となってしまうイメージです。
こうなった場合は自分の環境では以下で直ったのでメモ。
IMEのプロパティを開く入力モード中にタスクトレイの「あ」とかを右クリックしてプロパティを選ぶ。 あるいは、スタートメニューからimeと入力して検索して辿る。 IMEの設定で詳細設定を開く。 予測変換タブを開き、「予測入力を使用する」にチェックを入れる。データを使用する云々は、たぶん適当で問題ない。 IMEを再起動するため、タスクマネージャを起動する。スタートメニューでタスクマネージャと検索するか、WindowsキーとRキーを同時に押して、「ファイル名を指定して実行」にて「taskmgr」を入力する。 ctfmon.exeを探し、右クリックでタスクの終了を行う。chromeとかが上がってると、終了できないみたいなのでアプリケーションを落とす必要がある。 面倒だったらPC再起動でも良さそう。 タスクの終了で一覧からctfmon.exeが消えることを確認する。環境によってはPIDが変わるだけで自動的に再起動されるかも。 タスクマネージャは起動したままにしておく。 WindowsキーとRキーを同時に押して、「ファイル名を指定して実行」で「ctfmon」を入力する。タスクマネージャでctfmon.exeが起動したことを確認する。 これで直ったか確認してみる。
画面が固まったりした場合にたまに使うのでメモ。
最近だと外部ディスプレイの上部20%くらいが白くなって、表示されなくなった時に使いました。
以下のキーを同時に押すことでグラフィックドライバの再起動(リセット)が出来る。
Windowsキー+Ctrl+Shift+B
ちなみに上で白くなったというのは、まんま真っ白で、クリックすると後ろにあるアプリがアクティブになるというものでした。
故に再起動するまではマウスで「元のサイズに戻す」などは選べなくなります。
再起動せずにウィンドウサイズなどをもとに戻したい場合は白くなったアプリをアクティブにした状態で、Altキーを押しながらスペースキーを押すとメニューが表示されますので、十字キーでメニューを選べます。
ページ内リンクはいわゆる「href=”#1″」みたいなもので、wordpressの場合は普通のリンクを張る時と違って、投稿者が少し手間をかける必要がある。
手順は、まずリンク先にHTMLアンカーを埋め込む。
見出しなどにしている場合は勝手に文字列が入力されている可能性があるが、好みで変える。
次にリンクを張りたい部分でリンク挿入を開く。
ここで「#HTMLアンカーの名前」を入れる。
以下の画像だと「#リンク名」としたので、HTMLアンカーの名前が「リンク名」の場所へ移動する。
ちなみに「internal」は#をつけて、ページ内リンクにしているので表示されている模様。
WordPressのプラグインでインストールボタンを押下すると、以下のエラーが発生しました。
インストールに失敗しました: 目的のフォルダーはすでに存在しています。
時系列を説明すると以下になります。
元々インストールしているプラグインである。 更新通知があったので、手動で更新ボタンを押下した。 どうしたものかと思っていたが、管理画面にプラグインに関する機能表示(グラフとか)がないことに気付き、プラグイン一覧を再確認した。該当プラグインが存在しなかった(インストールされていないように見える) 更新失敗で消えてしまったと認識。 プラグインの新規追加で検索すると、インストールボタンがあった。自分のWordPressにはインストールされていないと認識している理解。 インストールボタンを押下したが、上記メッセージが表示された。
以下で対処したら、インストールできました(実施する場合は自己責任でお願いします)。
FTP等でサーバ側へアクセスする。レンタルサーバの仕様によっては、FTPソフトを使わなくてもWeb画面で操作できます(クラウド等であればコントロールパネルのようなものもあると思いますが、借り先に確認してサーバ側のファイルを確認する方法を調べましょう) WordPressのプラグインが保存されているフォルダ内を表示する。WordPressの設置階層を基準に、wp-content/pluginsと辿れるはず。 ホームページトップに設置しているなら、トップディレクトリ配下にあると思います。 対象のプラグインと思われるフォルダを探す。今回の場合、jetpackというプラグインのインストールに失敗しました。 フォルダ名も幸いなことにわかりやすく、jetpackでした。 jetpack-markdownというフォルダもありますが、タイムスタンプ(日付)が古いので関係ないと判断。 jetpackフォルダを適当な名前に変更する(私はjetpack.orgとしました)。 再度インストールを画面から行うと成功。FTPで見てみると新しいフォルダが作られていました。
なんというか、色々あるんだろうが、この辺りをうまくハンドリングできないのは使えないなぁという印象。
なお、設定は損なわれていると思いますので、必要に応じて確認などは必要です。
タスクバーのアプリをクリックしてもウィンドウが表示されないことがある。
たいていこれで復活する気がしますが、意外と知らない人がいるのでメモ。
① タスクバー等で表示されないアプリをクリックしてアクティブにする。
※ウィンドウは表示されない状態です。
② ①の状態でキーボードのaltキーを押しながら、スペースキーを押下する。
③ 以下のようなメニューが突然表示されるので、「元のサイズに戻す」に十字キーで合わせてエンターを押下する。
※以下の画像は説明のために撮ったものです。
これでウィンドウが表示されるはず。
マルチディスプレイからシングルディスプレイなどに戻した際に、ウィンドウの座標がおかしくなる?ことがありますが、この場合は上記メニューの移動をエンターキーで押下後、十字キーをひたすら押すと今のディスプレイ上に戻ってきます。
恐ろしいですねぇ。
といっても、ストレージそのもののOS不具合ではなく、単なるシェルスクリプトの問題か。
内容があまりにしょうもないですね。
リリース時の考慮不足というけど、若手が何かやらかしたのか。
内容見ると、実行中のシェルスクリプトをアップデートして、再読み込み時に未定義変数を使ってfind -exec rm(かどうかは知らないが、findからの削除をしたらしい)してしまったという。
パラメータチェックがなかったのかな。
ほかにも、findでファイル削除する時はファイルが持つ日時(ctimeやmtime、atimeとかで見えるもの)を見ると思うが、これ自体もしっかり注意しないと想定外の動きをしますから要注意ですね。
◆追記
適当なrhel環境で試してみると、実行中シェルのiノードが変わらないように更新すると、
更新後のファイルを途中から読み込むようですね。
※iノードが変わらないように、なのでcpコマンド等で更新すると変わらない。viやmvは変わる(statコマンドで確認可能)
そもそもスクリプト内の記述を気を付けるのもあるが、
更新対象ファイルが実行される可能性があるなら、実行されないタイミングを見計らうか、
更新タイミングでは実行されないようにしないといけないね。
◆追記2
さらに言うと、シェルスクリプトで以下のような設定をするとスクリプトエラー時に自動的にスクリプトが中断されました(bashでのみ確認)。
・参考
https://xtech.nikkei.com/it/article/COLUMN/20060227/230881/ #!/bin/sh
set -Ceu ★ここ
… スクリプトの続き…
Cは既存ファイルへの>によるリダイレクトがエラー、eはエラー発生時に中断、uは変数の値がない(unsetやvar=見たくした場合)にコマンド実行エラーを発生させる、です。
リダイレクトは場合によるかもしれませんが、つけていると安心かも。
・京都大学
https://www.iimc.kyoto-u.ac.jp/services/comp/pdf/file_loss_insident_20211228.pdf ・これらを報じる記事
https://pc.watch.impress.co.jp/docs/news/1378005.html
いまいち仕様がどこに書いてあるかわかりませんでしたが、ネットで調べてみると以下の値が出てくる。
D-SUB 500回
HDMI 5000回
D-SUBはほとんど抜き差しできませんね・・・いや、でも経験的に500回よりは多いかな。
HDMIは5000回か・・・。
毎日1度なら約13.5年、2度なら6.25年。
まぁ、毎日はないからPCの寿命を考えると十分なのかな。
平日だけなら、さらに伸びる。
とはいえ、丁寧に抜き差ししないといけないですね。
さっき文章を打っていて気づきましたが、スペースキーを押しても変換候補対象の文字列が表示されず困ったので対処方法をメモ。
表示されない、というのは候補を表示する窓(ウィンドウ)のようなものが表示されなくなる現象です。
環境はWin10 19042。
① スタートメニューにimeと入力して、「日本語IME変換」のメニューを探す。
② 「全般」メニューを押下する。
③ 一番下まで移動して、以前のIMEを使用する・・・というようなメニューをオンにする。
これで事象は解消されました。
以前はModernIE(モダンIE)と呼ばれていたであろうVMの後継?が以下にありますが、これのライセンス認証を行う方法のメモ。
通常、インターネットにつながっているvmware workstationやvirtual boxにインポートする場合はVM初回起動時に勝手に認証され、VMのデスクトップ右下にも90daysのように認証された状態で表示されますが、プロキシ経由だとそうはいかないようです。
https://developer.microsoft.com/ja-jp/microsoft-edge/tools/vms/
・VMにDNSを設定する。
・netshのプロキシを設定する。
管理者モードでコマンドプロンプトを開く
netsh winhttp show proxy
netsh winhttp set プロキシ(ポート含む)
・プロキシだけで外に出られないネットワーク(そもそもプロキシに届かないくらい奥にいる場合とか)の場合は、外に出るためにルーティングとか、経由サーバの設定変更も必要なので、適宜。
・ライセンス確認
slmgr /dlv
ここでexpireが見えるはず。
slmgr /ato
うまくいくなら、ここでsuccessが出る。
・VM再起動
雑なのであとで補足するかも。
投稿ナビゲーション
ゲーム/写真/技術話/実況されるゲームの話題がメインです。